Pour installer le logiciel, exécutez le fichier ksetup.exe téléchargé depuis le serveur (généralement dans le dossier Téléchargements).
L’installateur Microsoft SQL Server que nous utilisons nécessite la désactivation de la compression des disques. Cette option est activée par défaut dans certaines versions du système. Nous vous recommandons de la désactiver avant de lancer l’installateur.
Il est également important de vérifier s’il y a des mises à jour nécessitant une installation ou un redémarrage de l’ordinateur sous Windows. Faites cela avant de commencer l’installation.
Localisation par défaut :

Acceptez le contrat
Acceptez le contrat de licence en cliquant sur le bouton J’accepte pour continuer.
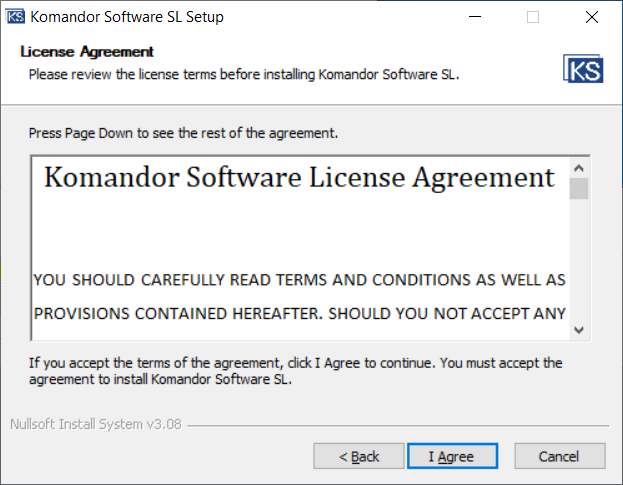
Le logiciel est en cours d’installation.
L’installation prend environ 20 minutes. Divers packages et extensions sont installés.
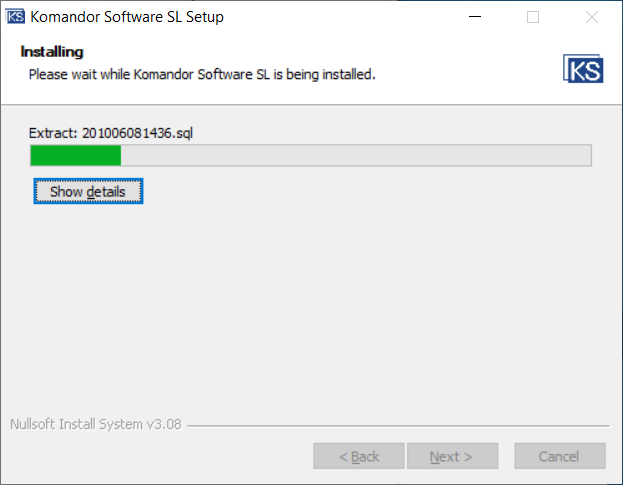
Installation terminée
Finaliser le processus d’installation.
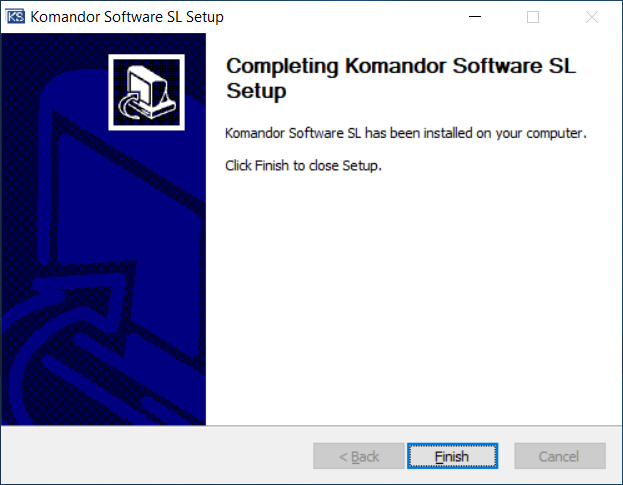
L’icône du logiciel Komandor Software
L’icône devrait être sur votre bureau. Vous pouvez démarrer l’application.
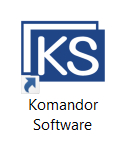
La fenêtre de connexion
La fenêtre de connexion principale affiche les champs : nom d’utilisateur et le mot de passe (préremplis par défaut) ainsi que les paramètres de la base de données.

Fenêtre du logiciel Komandor Software
À gauche se trouvent les modules disponibles dans le logiciel Komandor Software.

Pour démarrer un nouveau projet, trouvez le module approprié dans le menu à gauche de la fenêtre principale.
Projets > Nouveau projet

Assistant de projet Choisissez une bibliothèque et cliquez sur Suivant.

Chargement des ressources

Paramètres du projet La fenêtre principale du projet affiche les paramètres. Vous pouvez ajouter les dimensions de la pièce, des aménagements, sous-pente, etc.

Fenêtre du projet
Au centre de la fenêtre principale du projet se trouve la zone de projet, avec la bibliothèque sur la gauche contenant des éléments disponibles. En haut de la fenêtre se trouvent plusieurs icônes.

Pour plus d’informations, consultez nos vidéos sur YouTube.
Malheureusement non. La version d’essai a été préparée et configurée pour fonctionner par notre équipe. Cela signifie que l’application est prête à l’emploi et ne nécessite pas de temps supplémentaire pour préparer la base de données. Vous pouvez concevoir, estimer et préparer des impressions de production sur commande.
Après avoir préparé le projet et créé la commande, vous pouvez générer divers documents. Ils sont accessibles depuis le menu principal de la commande. Veuillez consulter les écrans suivants :
Nouveau projet
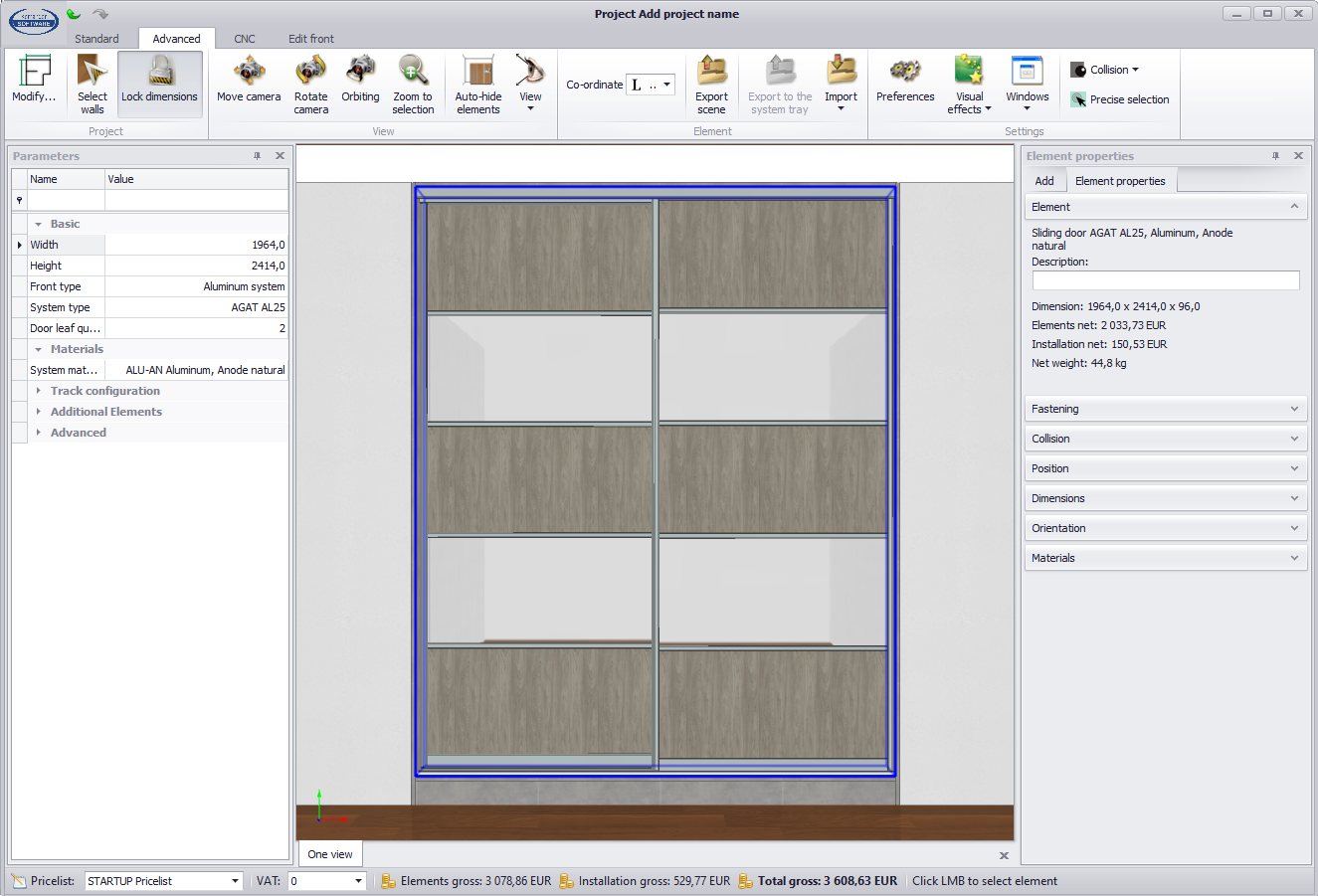
Nouvelle commande
Le nouveau formulaire de création de commande permet de générer une commande pour le client. Entrez le nom du client, la date d’installation, etc.
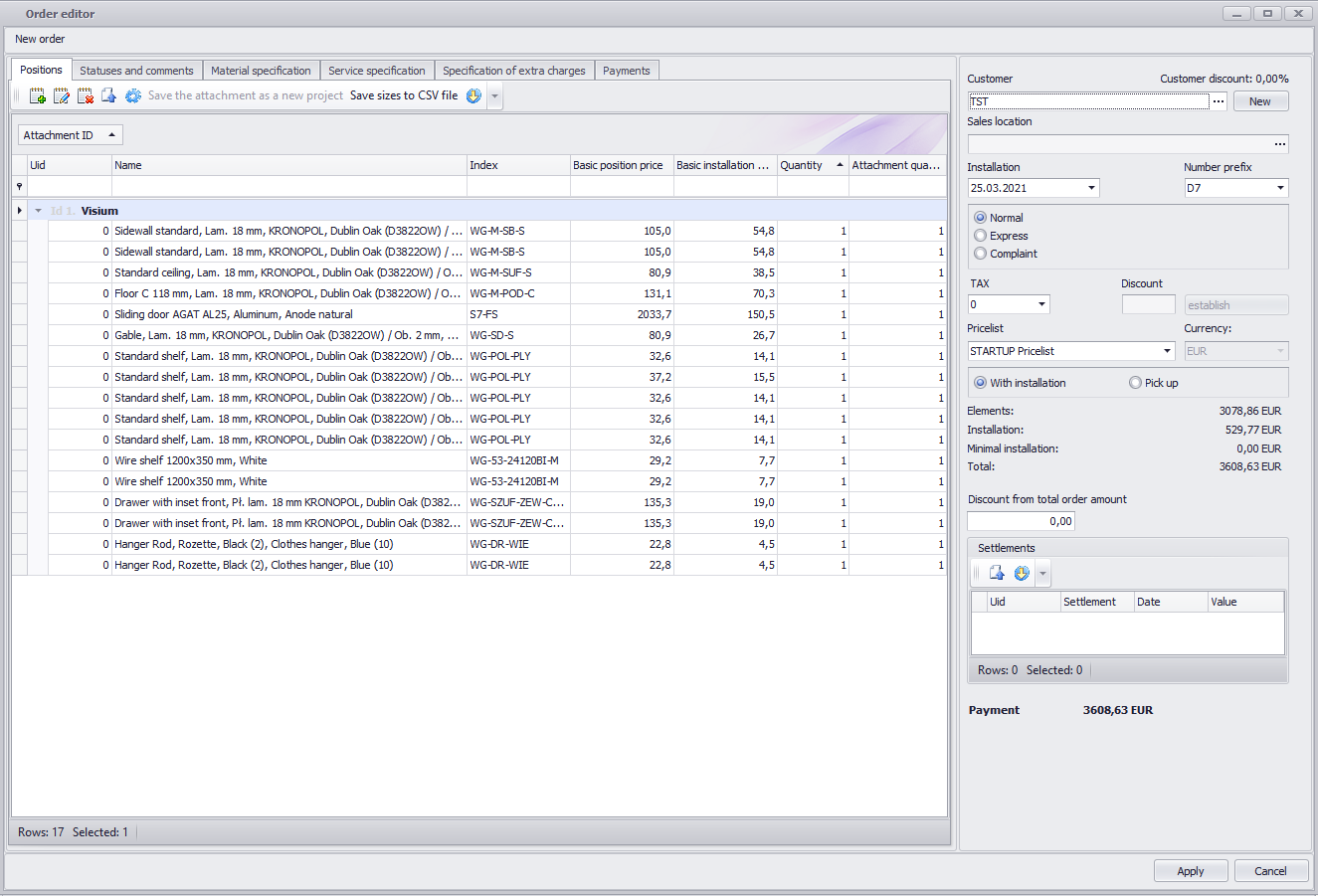
Générer des impressions
Vous pouvez générer des impressions à partir du module Gérer les commandes.
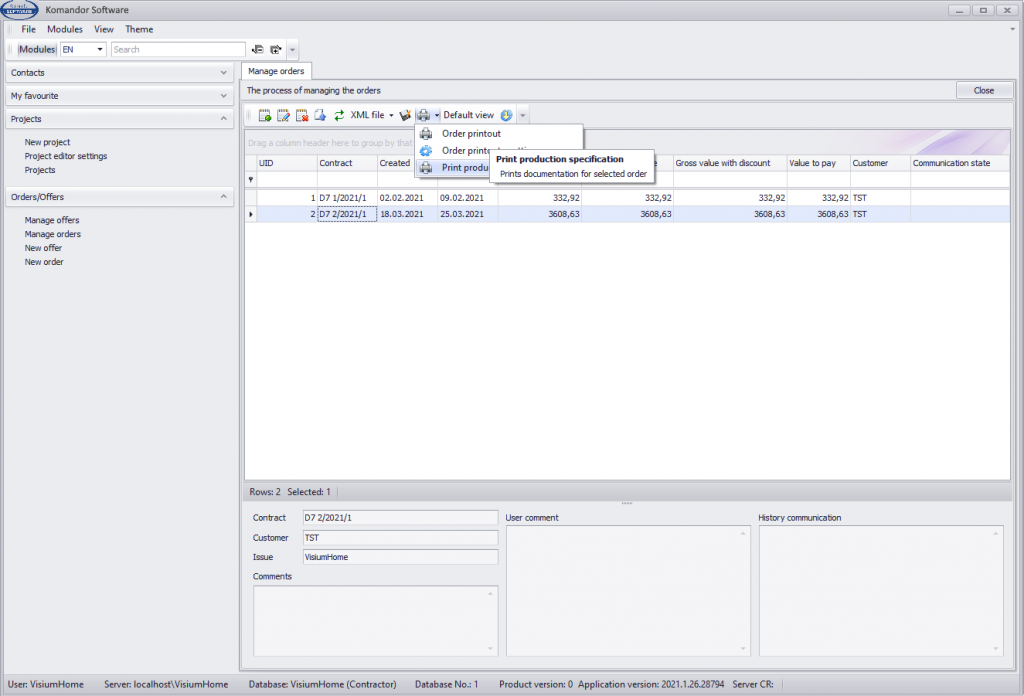
Sélectionnez le type d’impression
Veuillez sélectionner le type de documents.
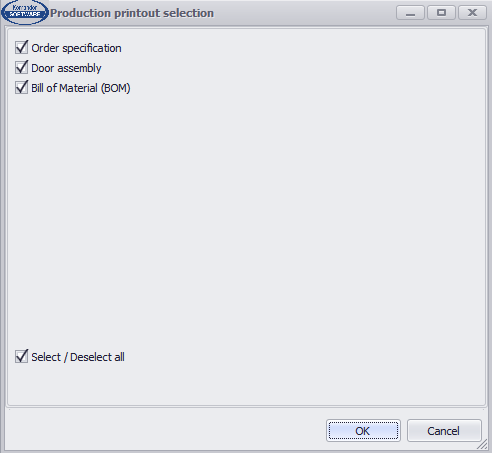
Processus de génération
La génération des documents prend un peu de temps. Veuillez patienter jusqu’à leur apparition.
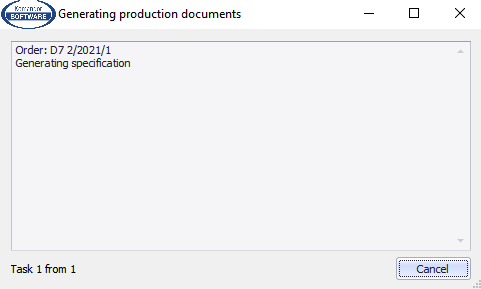
Commander l’impression
L’impression de la commande est le document principal pour le client. Il comprend une liste des éléments, une vue 3D du projet ainsi qu’une estimation.
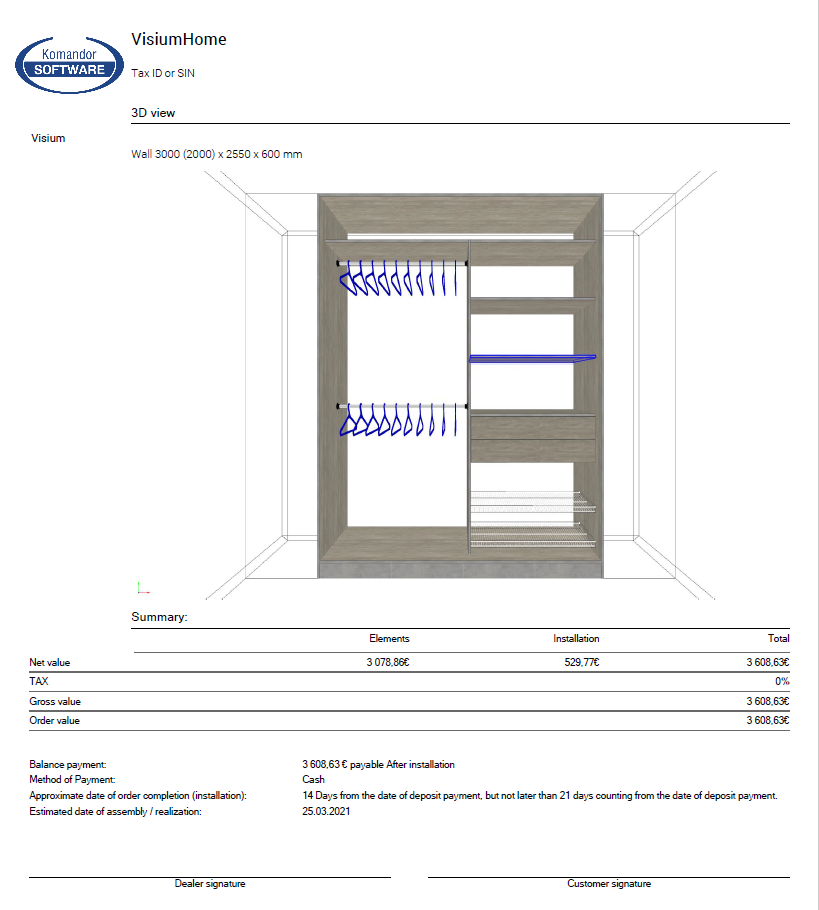
Liste des matériaux
La liste des matériaux est un document qui répertorie tous les matières premières de la commande avec leurs quantités.
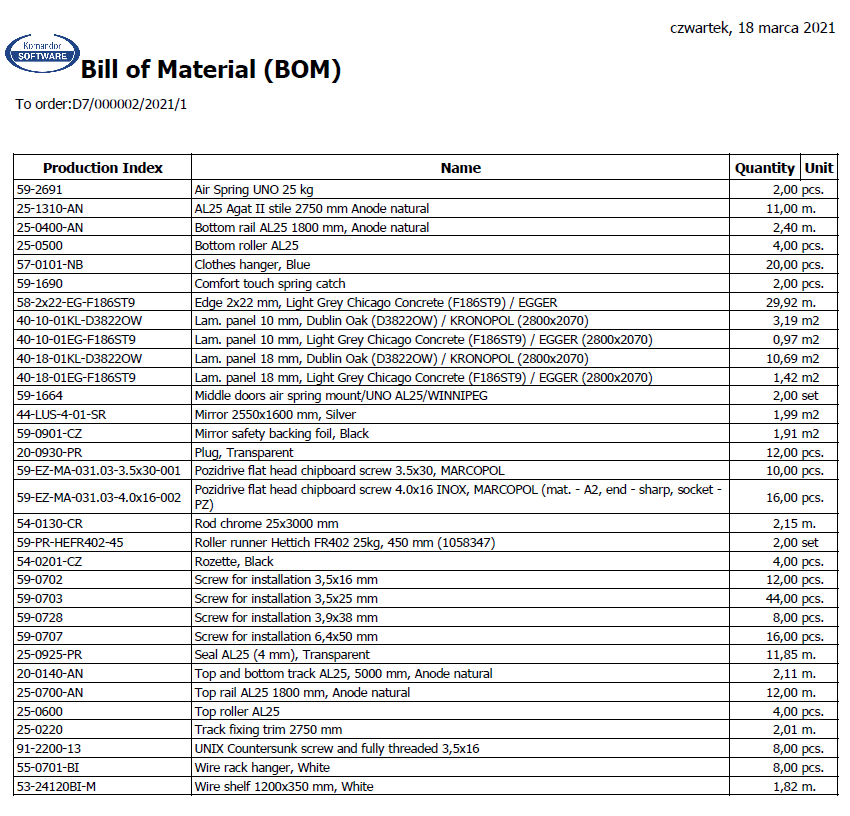
Impression de montage de la porte
L’impression de montage de la porte explique comment monter la porte. Elle inclut une vue de la porte ainsi qu’une liste des éléments.
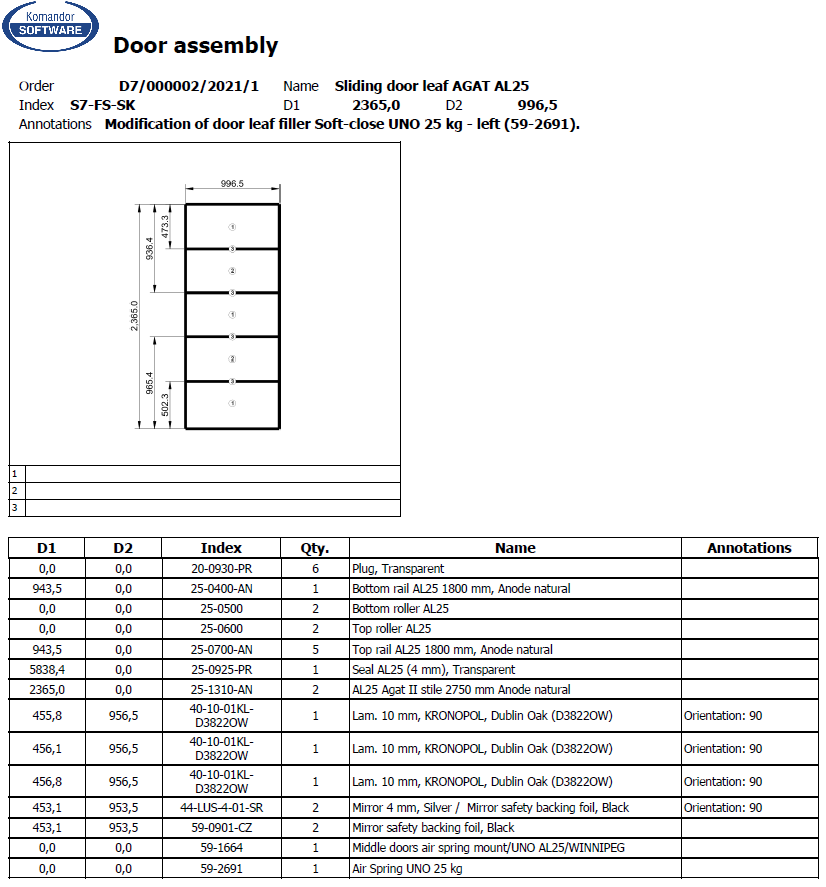
Impression de la spécification de la commande
La spécification de la commande est une liste des éléments de toute la commande.
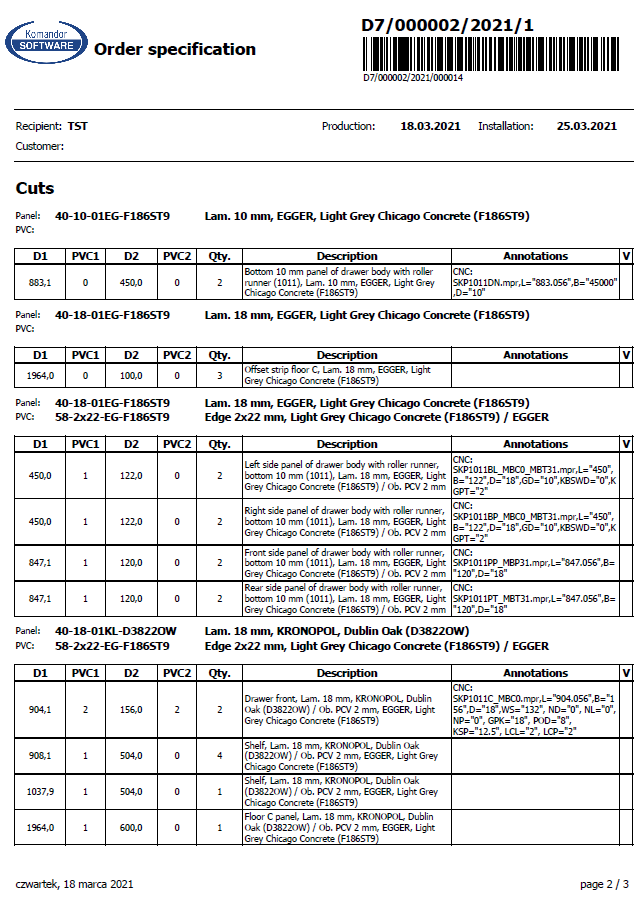
Le logiciel permet de calculer en temps réel le prix du projet. Chaque fois qu’une nouvelle position est ajoutée, le logiciel calcule automatiquement son prix. Cela signifie que le projet a toujours un prix approprié que nous pouvons vérifier.
Le logiciel calcule le prix des éléments suivants :
Matériaux,
Services de production et de montage,
Services d’installation,
Services supplémentaires (comme le transport, etc.).
Prix de l’élément
Vous pouvez vérifier le prix de chaque élément dans le projet. Après avoir sélectionné un élément, les prix apparaissent dans la fenêtre Propriétés de l’élément. Vous pouvez voir le prix de l’élément ainsi que le prix du montage.
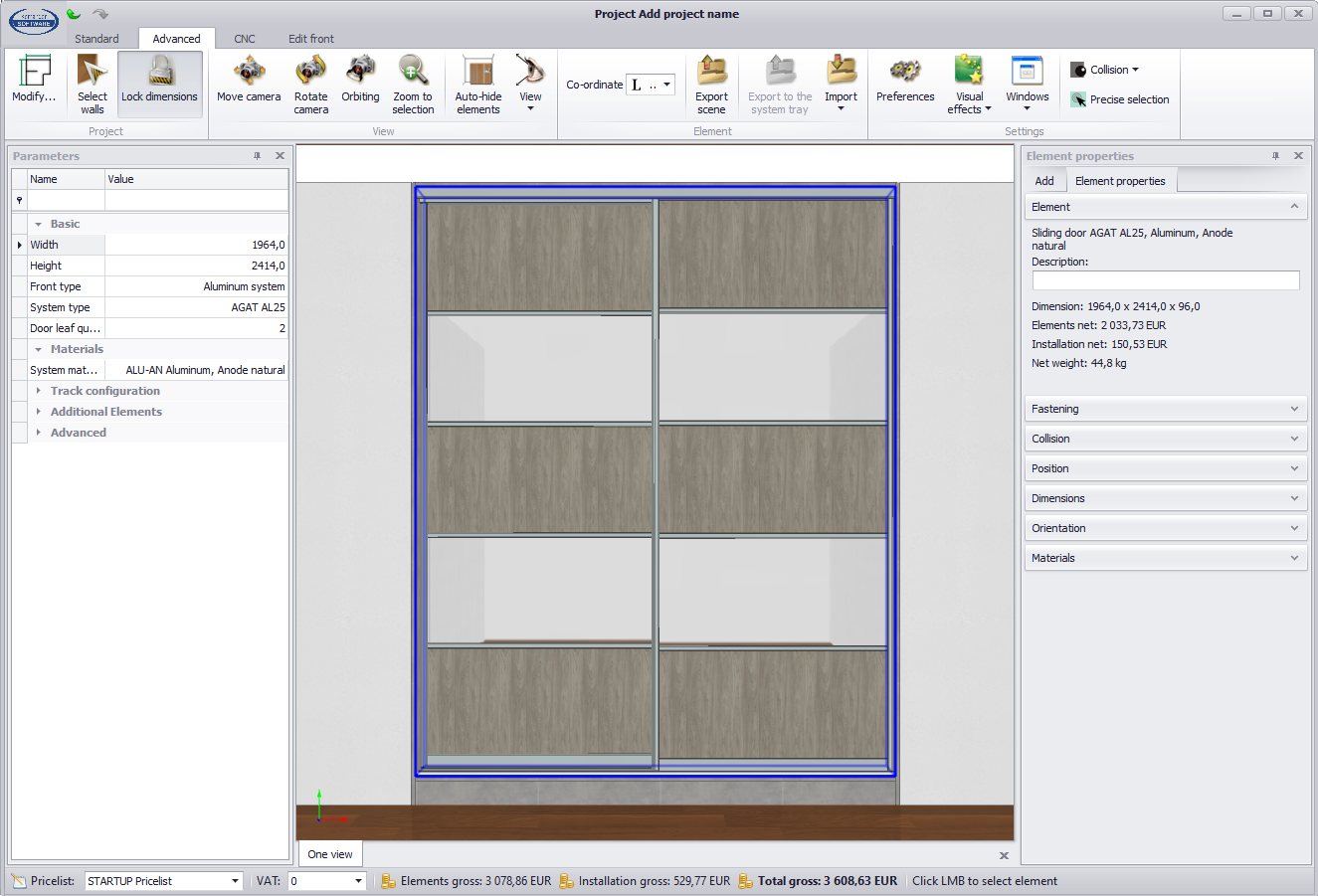
Prix total du projet
Dans la partie inférieure de la fenêtre du projet, il y a trois valeurs. Elles résument les prix de tous les éléments disponibles dans le projet :
Éléments,
Installation,
Total
![]()
Oui, vous le pouvez.
Le message « Feature has expired » signifie que après la période d’essai, lorsque vous lancez le logiciel Komandor Software, une fenêtre pop-up peut apparaître indiquant que la fonctionnalité a expiré. Cela signifie que les 90 jours d’utilisation gratuite sont terminés. Pour continuer à utiliser le logiciel, veuillez retourner sur votre compte et acheter une licence.
Fonctionnalité expirée
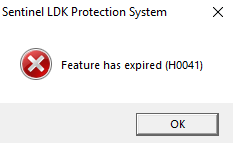
Si vous avez acheté une licence mais que le message persiste, veuillez accéder au service en ligne EMS à l’adresse EMS online service. EMS online service.
EMS dans FireFox
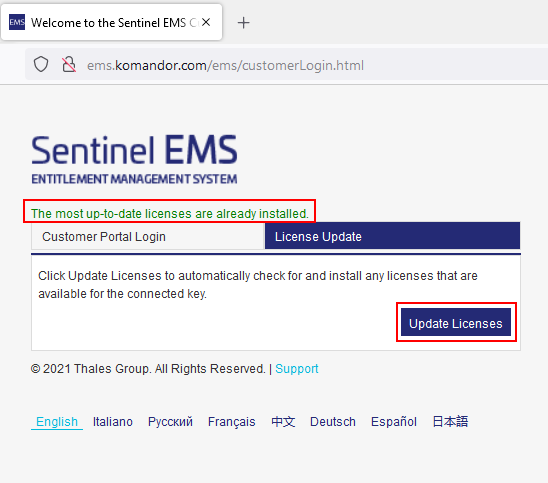
Dans Firefox Sélectionnez l’onglet « License Update » et appuyez sur le bouton « Update Licenses ». Si un message indique « The most up-to-date licenses are already installed » et que le logiciel ne démarre toujours pas, veuillez nous contacter (contact).
Nous vous recommandons de vérifier les licences dans le navigateur Firefox.
Dans Chrome ou Edge, vous pourriez recevoir un message incorrect vous demandant d’installer les derniers pilotes pour la clé électronique (Hasp).
EMS dans Edge/Chrome
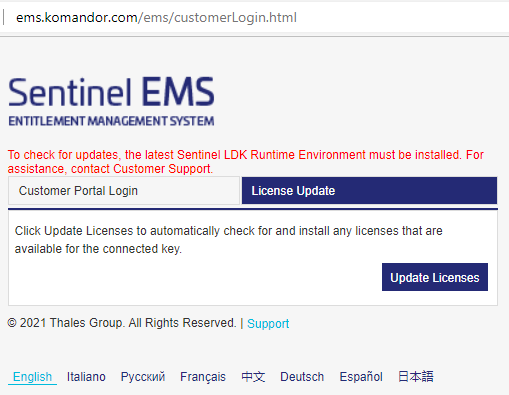
Configurations recommandées:
Disque dur : SSD, M2
Graphiques : NVidia dédiée (avec mémoire dédiée)
Processeur : Core i7 ou i9 (plus la fréquence d’horloge maximale est élevée, mieux c’est)
Mémoire :168 Go de RAM
Système d’exploitation : Windows 11
Écran : Full HD (1920 x 1080)
Configurations minimales:
Disque dur : SSD
Graphiques : Intel HD 4000
Processeur : Core i5 ou i7
Mémoire : 8 Go de RAM
Système : Windows 10
Écran : Full HD (1920 x 1080)
Conception par étapes :
Étape 1 – Type de construction
Étape 2 – Portes
Étape 3 – Intérieur
Étape 4 – Avertissements de conception
Étape 5 – Offre et commande
